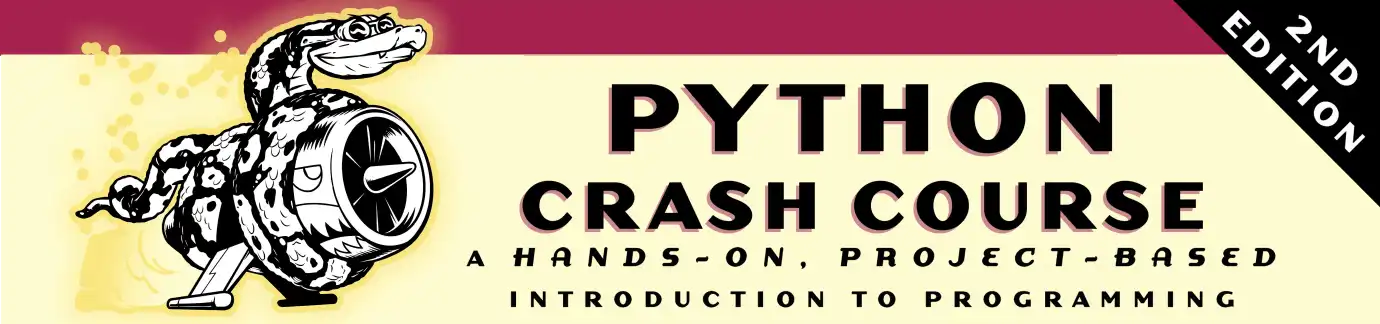Programmers spend a lot of time writing, reading, and editing code, and using a text editor that makes this work as efficient as possible is essential. An efficient editor should highlight the structure of your code so you can catch common bugs as you’re working. It should also include automatic indenting, markers to show appropriate line length, and keyboard shortcuts for common operations.
As a new programmer, you should use an editor that has these features but doesn’t have a steep learning curve. It’s also good to know a little about more advanced editors so you’ll know when to consider upgrading.
We’ll look at a quality editor for each of the main operating systems:
Finally, we’ll look at Emacs and vim, two advanced editors you’ll hear frequently mentioned as you spend more time programming. We’ll use hello_world.py as an example program to run in each editor.
Choice of Text Editor
Geany
Geany is a simple text editor that lets you run almost all of your programs directly from the editor. It also displays your output in a terminal window, which helps you get comfortable using terminals.
Installing Geany on Linux
You can install Geany using one line on most Linux systems:
$ sudo apt-get install geany
If you have multiple versions of Python installed, you’ll have to configure Geany so it uses the correct version. Open Geany, select File ▸ Save As, and save the empty file as hello_world.py. Enter the following line in the editing window:
print(“Hello Python world!”)
Go to Build ▸ Set Build Commands. You should see the fields Compile and Execute with a command next to each. Geany assumes python is the correct command for each of these, but if your system uses the python3 command, you’ll need to change this. In Compile, enter:
python3 -m py_compile “%f”
Make sure the spaces and capitalization in your Compile command exactly match what is shown here.
Use this Execute command:
python3 “%f”
Again, make sure the spacing and capitalization exactly match what is shown here.
Installing Geany on Windows
You can download a Windows installer for Geany by going to http://www.geany.org/ and clicking Releases in the Download menu. Run the installer called Geany-1.25_setup.exe, or something similar, and accept all of the defaults.
Open Geany, select File ▸ Save As, and save the empty file as hello_world.py. Enter the following line in the editing window:
print(“Hello Python world!”)
Now go to Build ▸ Set Build Commands. You should see the fields Compile and Execute with a command next to each. Each of these commands starts with python (in lowercase), but Geany doesn’t know where your system stored the python command. You need to add the path you use when starting a terminal session. (You can skip these steps if you set the Path variable as described in Appendix A.)
In the Compile and Execute commands, add the drive your python command is on, and the folder where the python command is stored. Your Compile command should look like this:
C:\Python35\python -m py_compile “%f”
Your path may be a little different, but make sure the spaces and capitalization exactly match what is shown here.
Your Execute command should look something like this:
C:\Python35\python “%f”
Again, make sure the spacing and capitalization in your Execute command exactly match what is shown here. When you have these lines set correctly, click OK. You should now be able to run your program successfully.
Running Python Programs in Geany
There are three ways to run a program in Geany. To run hello_world.py, select Build ▸ Execute in the menu, or click the icon with a set of gears, or press F5. When you run hello_world.py, you should see a terminal window pop up with the following output:
Hello Python world!
(program exited with code: 0)
Press return to continue
Customizing Geany Settings
Now we’ll set up Geany to be as efficient as possible by customizing the features mentioned at the beginning of this appendix.
Converting Tabs to Spaces
Mixing tabs and spaces in your code can cause problems in your Python programs that are very difficult to diagnose. To check the indentation settings in Geany, go to Edit ▸ Preferences ▸ Editor ▸ Indentation. Set the tab width to 4, and set Type to Spaces.
If you have a mix of tabs and spaces in one of your programs, you can convert all tabs to spaces with Document ▸ Replace Tabs by Spaces.
Setting the Line Length Indicator
Most editors allow you to set up a visual cue, usually a vertical line, to show where your lines should end. Set this feature by selecting Edit ▸ Preferences ▸ Editor ▸ Display, and make sure that Long line marker is enabled. Then make sure the value of Column is set to 79.
Indenting and Unindenting Code Blocks
To indent a block of code, highlight the code and go to Edit ▸ Format ▸ Increase Indent, or press CTRL-I. To unindent a block of code, go to Edit ▸ Format ▸ Decrease Indent, or press CTRL-U.
Commenting Out Blocks of Code
To temporarily disable a block of code, you can highlight the block and comment it so Python will ignore it. Go to Edit ▸ Format ▸ Toggle Line Commentation (CTRL-E). The line will be commented out with a special sequence (#~) to indicate it’s not a regular comment. When you want to uncomment the block of code, highlight the block and issue the same command again.
Sublime Text
Sublime Text is a simple text editor that’s easy to install on OS X (and other systems as well), and lets you run almost all your programs directly from the editor. It also runs your code in a terminal session embedded in the Sublime Text window, which makes it easy to see the output of your code.
Sublime Text has a very liberal licensing policy: you can use the editor free of charge as long as you want, but the author requests that you purchase a license if you like it and want to continue using it. We’ll download Sublime Text 3, the most recent version at the time of this writing.
Installing Sublime Text on OS X
Download the installer for Sublime Text from http://www.sublimetext.com/3. Follow the download link and click the installer for OS X. When it’s downloaded, open the installer and drag the Sublime Text icon into your Applications folder.
Installing Sublime Text on Linux
On most Linux systems, it’s easiest to install Sublime Text from a terminal session, like this:
$ sudo add-apt-repository ppa:webupd8team/sublime-text-3
$ sudo apt-get update
$ sudo apt-get install sublime-text-installer
Installing Sublime Text on Windows
Download an installer for Windows from http://www.sublimetext.com/3. Run the installer, and you should see Sublime Text in your Start menu.
Running Python Programs in Sublime Text
If you’re using the version of Python that came with your system, you’ll probably be able to run your programs without adjusting any settings. To run programs, go to Tools ▸ Build or press CTRL-B. When you run hello_world.py, you should see a terminal screen appear at the bottom of the Sublime Text window displaying the following output:
Hello Python world!
[Finished in 0.1s]
Configuring Sublime Text
If you have multiple versions of Python installed or if Sublime Text won’t run Python programs automatically, you’ll have to set up a configuration file. First, you’ll need to know the full path to your Python interpreter. On Linux and OS X, issue the following command:
$ type -a python3
python3 is /usr/local/bin/python3
Replace python3 with the command you normally use to start a terminal session.
If you’re using Windows, see “Installing Python 3 on Windows” on page 488 to find the path to your Python interpreter.
Now open Sublime Text, and go to Tools ▸ Build System ▸ New Build System, which will open a new configuration file for you. Delete what you see, and enter the following:
Python3.sublime-build
{
”cmd”: [“/usr/local/bin/python3”, “-u”, “$file”],
}
This code tells Sublime Text to use the python3 command when running the currently open file. Make sure you use the path you found in the previous step (on Windows, your path will look something like C:/Python35/ python). Save the file as Python3.sublime-build in the default directory that Sublime Text opens when you choose Save.
Open hello_world.py, select Tools ▸ Build System ▸ Python3, and then select Tools ▸ Build. You should see your output in a terminal embedded at the bottom of the Sublime Text window.
Customizing Sublime Text Settings
Now we’ll set up Sublime Text to be as efficient as possible by customizing the features mentioned at the beginning of this appendix.
Converting Tabs to Spaces
Go to View ▸ Indentation and make sure there’s a check mark next to Indent Using Spaces. If there isn’t, check it.
Setting the Line Length Indicator
Go to View ▸ Ruler, and then click 80. Sublime Text will place a vertical line at the 80-character mark.
Indenting and Unindenting Code Blocks
To indent a block of code, highlight it and select Edit ▸ Line ▸ Indent or press CTRL-]. To unindent a block of code, click Edit ▸ Line ▸ Unindent or press CTRL-[.
Commenting Out Blocks of Code
To comment out a highlighted block of code, select Edit ▸ Comment ▸ Toggle Comment, or press CTRL-/. To uncomment a block of code, issue the same command again.
IDLE
Idle is Python’s default editor. It’s a little less intuitive to work with than Geany or Sublime Text, but you’ll see references to it in other tutorials aimed at beginners, so you might want to give it a try.
Installing IDLE on Linux
If you’re using Python 3, install the idle3 package like this:
$ sudo apt-get install idle3
If you’re using Python 2, install the idle package like this:
$ sudo apt-get install idle
Installing IDLE on OS X
If you used Homebrew to install Python, IDLE is probably already on your
system. In a terminal, run the command brew linkapps, which tells IDLE
how to find the correct Python interpreter on your system. You’ll then
find IDLE in your user applications folder.
Otherwise, go to https://www.python.org/download/mac/tcltk/ and follow the instructions there; you’ll also need to install a few graphical packages that IDLE depends on.
Installing IDLE on Windows
IDLE should have been installed automatically when you installed Python. You should find it in your Start menu.
Customizing IDLE Settings
Because it’s the default Python editor, most of the settings in IDLE are already attuned to recommended Python settings: tabs are automatically converted into spaces, and the line length indicator is set to 80 characters wide.
Indenting and Unindenting Code Blocks
To indent a block of code, highlight it and select Format ▸ Indent Region or press CTRL-]. To unindent a block of code, select Format ▸ Dedent Region or press CTRL-[.
Commenting Out Blocks of Code
To comment out a block of code, highlight the code, and then select Format ▸ Comment Out Region, or press ALT-3. To uncomment the code, select Format ▸ Uncomment Region, or press ALT-4.
Emacs and vim
Emacs and vim are two popular editors favored by many experienced programmers because they’re designed to be used so your hands never have to leave the keyboard. This makes writing, reading, and modifying code very efficient once you learn how the editor works. It also means they have a fairly steep learning curve.
Programmers will often recommend that you give them a try, but many proficient programmers forget how much new programmers are already trying to learn. It’s beneficial to be aware of these editors, but hold off on using them until you’re comfortable writing and working with code in a simpler editor that lets you focus on learning to program rather than learning to use an editor.